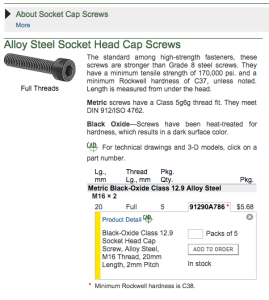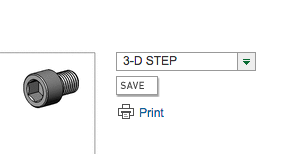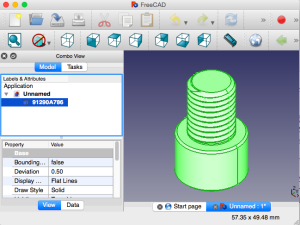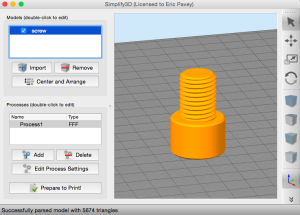I wanted to compare some standard features needed for creating 3d models in regards to 3D printing. While I’m well versed with Autodesk Maya, I’m always interested in other (free) option for more simple things. I’m not expert at any of these: If any info I’ve presented is wrong, or you know a better way, please comment.
My test was done on a Macbook Air, Chrome web browser.
The apps compared were Autodesk Fusion 360, Autodesk 123D Design, Tinkercad, & Clara.io
The features I’ll compare below are:
- Boolean operations
- Text creation
- STL export
- SVG import
Results:
Autodesk Fusion 360:
- Overall thoughts: The most powerful when it comes to solid model design. Just wish I could get svg import working. I feel like I’ve only scratched the surface. I wish it ran better on my Macbook Air: Lots of crashing/graphics glitching.
- Boolean Test : Success
- Text Test : Success
- Bonus Test : Success
- SVG Import : Fail
- STL Export : Success
Autodesk 123D Design:
- Over Thoughts: Mixed bag… a weird split of features between the web and computer app. I had a hard time with the user interaction.
- Boolean Test : Success
- Text Test : Update : Success (old was Mixed)
- Bonus Test : Web App Fail, Desktop App Success
- SVG Import : Success
- STL Export : Web App Fail, Desktop App Success
Clara.IO:
- Overall Thoughts: Feels like “Maya Light” (which is a good thing) : Will be interested to see what direction this software takes in the future. Not really designed for solid modeling, but I thought I’d give it a shot to see what features it has in this area.
- Boolean Test : Fail
- Text Test : Mixed
- Bonus Test : None/Fail
- SVG Import : Fail
- STL Export : Success
Tinkercad:
- Overall Thoughts: Had the most fun with this one : While it has the most limited option for making custom geometry in the software, once you imported geometry it was fast and flexible.
- Boolean Test : Success
- Text Test : Mixed
- Bonus Test : Success
- SVG Import : Success
- STL Export : Success
Detailed Results:
————————————————————————–
Boolean Test:
Create two mesh, overlap slightly, union together.
Result: Success : When creating new objects they will auto boolean if they overlap, nice feature.
Text Test:
Create text, change the font, apply a bevel/chamfer.
There is a Sketch -> Text menu that will create text as curves. After creation while selected you can access the Create -> Extrude menu to pull it into a shape. Video on YouTube showing off more complex stuff.
Pros:
- Easy to implement.
- Huge selection of fonts.
- History allows for changing of font after creation.
- Easy to select top-faces for chamfer operation.
Cons:
- None, other than sluggish on my 4 year old Macbook Air.
Result : Success
Bonus Test: Boolean Text
Using the above text and already-booleaned surfaces, I was able to successfully do a boolean subtraction of the text from the solids via the ‘Modify -> Combine’ menu, then changing the option to “Cut”
Result : Success
SVG Import:
There is a Sketch -> Import SVG menu. However whenever I’d import one, nothing would show up. Finally, but using the “Find In Window” option I could get it to show up, but the I would loose control of the camera, and software: My guess is either it was infinitely small or big, causing a problem. I tried SVG’s made from multiple different software, experienced the same problem :S
Result : Fail
STL Export
You can RMB on any “Body”, and access a “Export as STL” option.
Result: Success
————————————————————————–
There are two versions: One on the web, and a desktop App. Where noted below, I used the Mac desktop version.
Boolean test:
Desktop Version : Create two mesh, overlap slightly, union together.
Result : Success : The ‘Combine -> Merge’ boolean operation worked without a problem. That being said, I found the user-interaction aspect of picking the objects in the correct order surprisingly confusing. I would repeatedly do it wrong. I also found it clunky trying to access the old shapes for modification.
Bonus test: Subtract the results of the torus-union boolean from a cube.
Result : Success : Very clean subtraction result via ‘Combine -> Subtract’.
Text test:
Create text, change the font, apply a bevel/chafer.
Desktop version: Success (Updated) : When I initially reviewed this, there was zero desktop text support. As of this update there is a very large font library available.
Web App: Pressing the “T” button creates some default text you can place on the ground plane.
Pros:
- Easy to create / change size.
- Easy to change text once created.
- Desktop has a very robust font selection. Web has seven different fonts to choose from (if that’s a ‘pro’?).
Cons:
- Selecting the edges for the chamfer operation is very tedious.
- When I finally selected all the edges needed and chamfered them, it crashed the app.
- Trying a chamfer again worked, but this time I did the inside/outside of the “O” apart from one another.
- Once chamfer is added, unable to go back and change font/text.
Results: Success : But need easier way to select font edges for chamfer operation.
Bonus Test: Boolean Text
- Web App: Fail : I was going to try this, but the web-app quit responding. When it finally did return, the “Primitives” menu would load.
- Desktop App: Success : Since I’d already made text in the web-app, I was able to open that project in the desktop app and successfully to a boolean-subtraction from a cube.
SVG Import:
Has a native “Import SVG…” menu option.
Authored both some text and a scribble in Inkscape: Was able to import the scribble, but not that text. But seeing that other software had the same problem, I’m thinking Inkscape is exporting bad font SVG files.
Result : Success
STL Export:
Web App:
- Result : Fail : Have options to ‘Send To -> 123D Make’ (which I don’t have installed) & ‘3D Print at home’ which gave me an error.
Desktop App:
- Result : Success :
- Has a “Export to STL” option
- Also has an option to “3D Print”, which opens the Meshmixer app, presuming you have it installed. Meshmixer has a stl export as well.
————————————————————————–
Boolean test:
Create two mesh, overlap slightly, union together.
Result : Fail : clara.io’s ‘Model -> Boolean’ operations are listed as ‘Experimental’, and based on this simple test, it is a fail: Even though the mesh are simple low-poly objects, no matter how I align them, I get a “Maximum call stack size exceeded (Operator Error: Boolean (Create))” error.
Text test:
Create text, change the font, apply a bevel/chafer.
Create -> Polymesh -> Text
Pros:
- Easy to create / change size
- Easy to change the text once created.
- Easy to create bevel via Text-shape’s ‘bevel’ option.
Cons:
- Only one font option: “Helvetiker”. Checking the webs/forums, other people have been asking for more font types.
Result : Mixed : Needs more font options.
SVG Import :
Result : Fail : Doesn’t appear to support svg files. Google searching didin’t turn anything up, and browsing the software itself didn’t show any type of NURBS / path tools : Looks like polygons only.
STL Export:
Result : Success : Has option to ‘File -> Export Selected -> STL’.
————————————————————————–
Tinkercad could be considered 123D Design Light. But it does things better. Also, it was the fastest performing software out of all tested.
Boolean Test:
Create two mesh, overlap slightly, union together.
Result : Success : Surprisingly easy to do (once you understand it) : You simply “group” the two objects. They’re now ‘unioned’ together. If you want to do a subtraction, change one of their colors to “hole”. All history is maintained, and it’s easy to access the old shapes to tweak them.
Bonus test: Subtract the results of the torus-union boolean from a cube.
Result : Success : Very clean subtraction results: Both torus are set to ‘hole’, and grouped with the cube.
Text Test:
Create text, change the font, apply a bevel/chafer.
Basic Text Test:
- Authoring basic text in Tinkercad is pretty painful:
- There’s no font/text tool.
- You have to drag in individual pre-created letters.
- All caps, all the same font.
- All have to be individual resized/shaped.
- Overall fail.
Shape Generator Text:
- Tinkercad has a “Shape Generator” tool that is actually quite robust.
- You execute a “New Shape Generator”, and select “Text”.
- The default gizmo has options for 3 fonts. But if you “Edit” the tools source, you can access the JavaScript directly, and see where they’ve plugged in the fonts provided: If you have your own svg font, you can upload it and edit the source to include it.
- I was able to install a custom font by following these steps:
- Found a font I liked from Fontsquirrel, and download it.
- Go to their font generator page, Set the mode to “Expert”, then set the export format to SVG (only) : Down load your kit.
- This gives you a zip you can extract. Then back in Tinkercad you “Edit” your Text Shape Generator, and follow the instructions towards the top of the main.js script for installing the new font.
- Success! Sort of: The app kept giving me a warning, but everything seemed to work.
- Overall : Mixed : While it gives you the ability to add new custom fonts (which none of the others appear to provide) you still can’t bevel/chamfer them.
Bonus Test :
I booleaned all sorts of text and shapes together. Super easy.
Result : Success.
SVG Import:
Tinkercad has a Import menu that allows you to browse to a svg on your HD, or from a URL. Example video on YouTube.
Authored both some text and a scribble in Inkscape: Was able to import the scribble, but not that text. But seeing that other software had the same problem, I’m thinking Inkscape is exporting bad font SVG files.
Result: Success
STL Export:
Result: Success : Very to export via the ‘Design -> Download for 3D printing’. Note this downloads the entire scene.