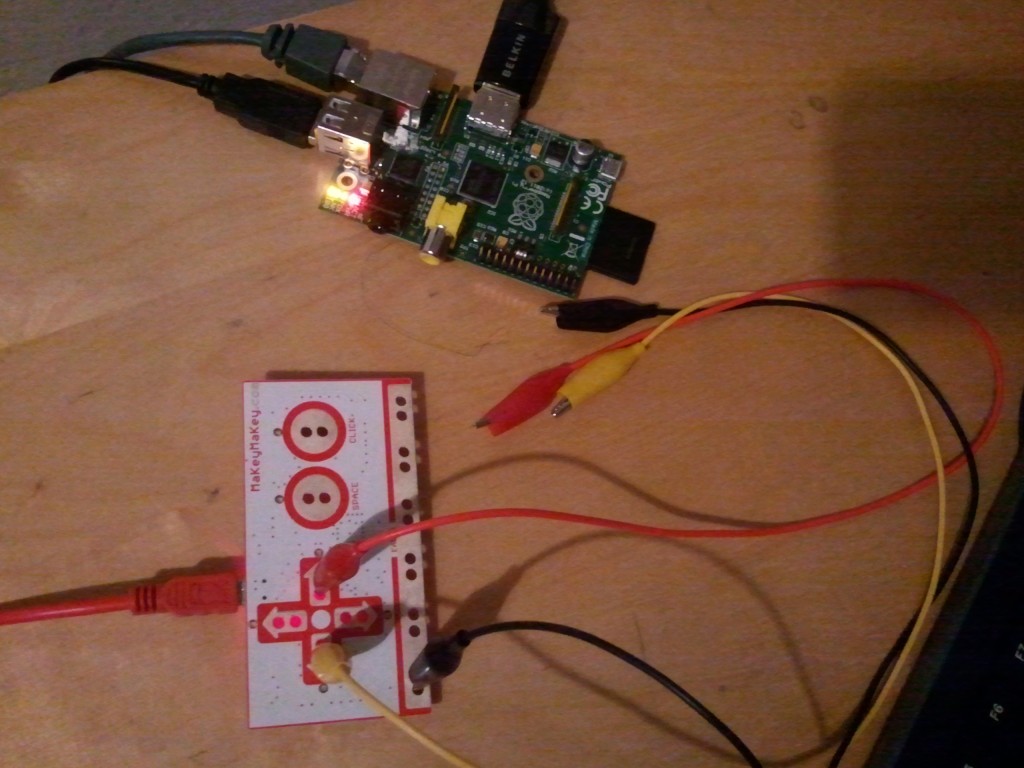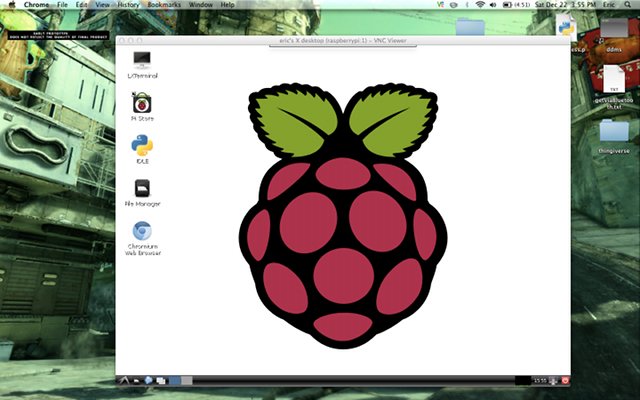Refresh your Pi
It seems like I use my Raspberry Pi just often enough to forget everything about how I set it up the previous time. Unlike an Arduino, it’s possible all sorts of new configuration \ updating will need to take place if it’s sat for a few months. This post will serve mainly a notepad to myself on what I need to do to get it up and running again, and info on how to do fresh installs.
I’m sure this all can vary widely from user to user and Pi to Pi.
Great Linux/Unix command-line cheat-sheet: Web Site, PDF.
First Time Setup Guides
Just in case you do need to do everything from scratch:
- http://www.raspberrypi.org/wp-content/uploads/2012/04/quick-start-guide-v2_1.pdf : Super simple quickstart pdf, mainly just covers sd card formatting & NOOBS download.
- http://www.raspberrypi.org/forum/viewtopic.php?f=91&t=4751 : “How to start using you Raspberry Pi” from the forums.
- http://www.engadget.com/2012/09/04/raspberry-pi-getting-started-guide-how-to/ : Engadget overview
The overall gist is:
- Format SD
- Download Linux distro and install on card
- Once the pi is up and running, via the settings menu: (run > raspi-config to get there from the commandline)
- Expand the root partition: This is only needed for older distro installs. If you’re using NOOBS, it should be auto-expanded.
- Set screen overscan (if wanted)
- Configure keyboard
- Change password (if wanted)
- Set locale, timezone
- Enable ssh & boot behavior
- Optionally you can then try to make a new user, but I’ve not found a need yet. And when I do it, I tend to screw it all up permission-wise.
- Install VNC (so you access the Pi’s gui remotely)
Linux Distros
I’m the last person you want to ask about which distro to use, but the two main one’s I have used are Raseberian, and Occidentalis. Rasberian is now installed as part of NOOBS, and it’s a much easier install than in the past.
- NOOBS : From the page: “We recommend that first-time Pi users start by downloading and installing our New Out of Box Software (NOOBS) onto a 4GB (or larger) SD card. On first boot, this presents you with a choice of operating systems to install, including Raspbian, Pidora and two flavours of XBMC. Once you have installed an operating system, you can return to the NOOBS interface by holding down shift during boot; this allows you to switch to a different operating system, or overwrite a corrupted card with a fresh install of the current one.”
- Occidentalis : From the page : “Our distro is based on “Wheezy” but comes with hardware SPI, I2C, one wire, and WiFi support for our wifi adapters. It also has some things to make overall hacking easier such sshd on startup (with key generation on first boot) and Bonjour (so you can simply ssh raspberrypi.local from any computer on the local network)”
Get into the Pi
It’s been a while, how do I do that? I forgot where my surplus usb keyboard is & the wifey is using the spare hdmi cable…
(To do a first-time setup of SSH & VNC, see the post, “Connecting the Mac to the Pi“)
First, SSH:
This will let external machines talk to the Pi. The primary way I interact with the Pi.
Connect the pi to the network (I use cat5).
There’s a good chance the dynamic ip has changed. From another computer, access the router and click on the ‘DHCP Client List’ to find the new ip of the Pi.
Or, if you have the Pi plugged into a monitor \ keyboard, you can enter the below command, and look for the “inet addr”
$ sudo ifconfig
Open a shell. ssh into the Pi:
$ ssh <pi ip address> -l <userName>
Enter password. Hopefully it lets you in…
This can fail though on a new install. I get this on my mac:
@@@@@@@@@@@@@@@@@@@@@@@@@@@@@@@@@@@@@@@@@@@@@@@@@@@@@@@@@@@ @ WARNING: REMOTE HOST IDENTIFICATION HAS CHANGED! @ @@@@@@@@@@@@@@@@@@@@@@@@@@@@@@@@@@@@@@@@@@@@@@@@@@@@@@@@@@@ IT IS POSSIBLE THAT SOMEONE IS DOING SOMETHING NASTY! Someone could be eavesdropping on you right now (man-in-the-middle attack)! etc...
If this happens, lower down in the error it will have this line:
The fingerprint for the RSA key sent by the remote host is
And right below that, is an address. Copy that address, browse (on the mac) here:
/Users/<userName>/.ssh/known_hosts
Edit that file (known_hosts), and find the section starting with the local ip of your pi. At the end of that section, add a ‘+’, then paste in the address copied above.
When you try to re-ssh back in, it will ask you if you want to add this new host, and say “yes”. Enter the password, and you should be good!
Copying files over SSH:
Once you have a ssh connection, you can copy data from one machine to another.
From a terminal on your PC (in my case, a Mac):
Copy data from the Pi to the PC:
$ scp pi@you_pis_ip:/path/to/source/file/on/pi /path/to/destination/file/on/pc
For example:
$ scp pi@192.168.2.27:~/piVid.mp4 ~/macVid.mp4
Copy data from your PC to the Pi:
$ scp /path/to/source/file/on/pc pi@you_pis_ip:/path/to/destination/file/on/pi
For example:
$ scp ~/macVid.mp4 pi@192.168.2.27:~/piVid.mp4
I should note that I’ve not got this to work over SSH from a terminal on the Pi. But once a ssh connection is open, I can execute these from a terminal on my Mac just fine.
Copying files via SFTP
If you want a more robust solution to copying files to\from the Pi, SSH File Transfer Protocol (SFTP) is a good solution. The post HERE by Trevor Appleton covers how to set it up using FileZilla. Provides a super easy way via the FileZilla gui to drag & drop files.
Second, VNC:
Once you’ve ssh’d in to the Pi, optionally you can access the desktop via VNC.
If not yet installed, install it:
$ sudo apt-get install tightvncserver
Then start the server:
$ vncserver :1
To start the server.
On your other PC, access the VNC Viewer app.
Set the VNC server address to <pi ip address>:1
Connect: You should see your Pi’s desktop on your PC.
Update Pi Configuration
Not always needed, but if you need to access the global configuration on the pi, from the shell enter:
$ raspi-config
When done, if a reboot is needed:
$ sudo reboot
Optionally, to safely shutdown the Pi (rather than just unplugging it, which I’m told can be hard on the sd card) :
$ sudo shutdown -h now
Auto Login
Check out the post here: Raspberry Salad Part 3: Auto-run program on startup
General linux commands
- ifconfig : network info
- pgrep <process name> : Return the process id
- kill <process id> : delete the process
- lsusb : Get attached usb device info
Setup WiFi
Adafruit has a good overview here. Note that their section on “Setting up WiFi with the graphic interface” works, but the Pi will only start using WiFi when the gui is up. If you want wifi to be there at the commandline as soon as the Pi boots, you need to follow their “Setting up WiFi with the Command Line” tutorial.
Note, I’ve needed to have the pi connected to a monitor\keyboard\mouse to get this setup properly. Having the Pi hooked up over lan and ssh’d in seems to override the WiFi with the lan, and I can’t get the IP. Maybe I’m not smart enough.
Check to see if it’s working:
$ ping google.com
BUUUUT, I’d had problems with loosing connection over wifi. After getting a tip from this thread, I added this line:
wireless-power off
to
/etc/network/interfaces
But that didn’t help anything. So then I tried the recommendations from this thread (since it’s based on the chipset of the wifi dongle I got from Adafruit) to:
$ sudo nano /etc/modprobe.d/8192cu.conf
and add this code to it:
# Disable power management options 8192cu rtw_power_mgnt=0
But after a reboot, it still didn’t work well. In fact it got even harder to ssh in, it would constantly “Operation timed out”. So I decided to connect the wifi dongle to my powered usb hub. When I removed it from the Pi, it was really hot: Power issues?
After plugging the wifi dongle into the powered hub, and the hub into the Pi, nothing seemed to be working. I had to power it on\off twice (over lan). Bu by the 3rd time the wifi dongle started blinking, apparently recognized. From there I set the Pi to pinging google. com, and my mac to ping the Pi. So far, so good, internet radio is streaming.
So it looks like the Pi can’t provide enough, or stable enough power to the wifi dongle over it’s own usb port? That seems… really annoying.
FINALLY, I bought a new wifi dongle: It worked immediately. So lesson to you all. If you have these problems, spend $10 and get a new dongle…
Setup Camera
This post from raspberrypi.org covers it all.
A really good tutorial covering how you can capture raw h264 videos, convert them to mp4, the play them on the Pi can be found here: Capturing HD Video With The Pi Camera Module.
And, my own setup guide here: “Playing with the Raspberry Pi’s Camera”
Software Update
I use the apt-get package manager.
Update your cache:
$ sudo apt-get update
Search the cache for software:
$ sudo apt-cache search <someString>
Upgrade all the software on the Pi (can take a while… hours…)
$ sudo apt-get upgrade
Install new software:
sudo apt-get install <package>
Remove old software. remove can leave some dependencies behind, purge deletes it all.
$ sudo apt-get remove <package> $ sudo apt-get purge <package>
Adafruit WebIDE
The Adafruit WebIDE is a great way to program on the Pi from some other computer over ssh. All the code is managed in the cloud via Bitbucket. Setup guide HERE.
The general process is:
- Install on the Pi
- Wait for the server to start
- Browse here: http://raspberrypi.local (if using Adafruits Occidentalis distro) or the local ip of your Pi (if using NOOBS) to start coding \ setup a Bitbucket account for the first time.
Note if you’re ‘refreshing’ an old Pi, the WebIDE may no longer recognize it. In that case, log into your Bitbucket account, and in the “Manage Account -> Integrated Applications” menu, remove any “Consumers” and “OAut Consumers”, and then follow the setup guide to create a new one.
Packages
Scratch-pad area of different packages used based on projects I’ve done, or learned about, and probably forgotten about.
To get a list of all the packages installed:
$ dpkg -l
This post has a great overview of many packages to install: Linux & Python Packages for my Raspberry Pi
Presuming you have pip installed, you can use this to get a list of all Python packages installed:
$ pip freeze --local
Audio
Thanks to this post, I learned about these first three apps:
Alsamixer
$ alsamixer
Alsamixer is part of the distro, and has a simple command-line interface & gui. Gives you a simple way to adjust volume, etc.
MPD & MPC
MPD is the “Music Player Daemon”. From the page it is “an audio player that has a server-client architecture. It plays audio files, organizes playlists and maintains a music database all while using very few resources. In order to interface with it, a separate client is needed.”
One of those clients is MPC. It is “a minimalist command line interface to MPD, not to be confused with musepack.”
To install the two at once:
$ sudo apt-get install mpc mpd
To add internet stream(s) to play (Let’s play some Groove Salad):
$ mpc add http://ice.somafm.com/groovesalad
To play a specific stream:
$ mpc play 1
MPlayer
I used MPlayer as part of my Raspberry FM internet music streamer.
Install:
$ sudo apt-get install mplayer
Play a stream:
$ mplayer http://streamer-dtc-aa01.somafm.com:80/stream/1018
Lot more MPlayer configuration from this post : “Raspberry Salad Part 2: Raspberry FM”
Games
Minecraft Pi
Why wouldn’t you want to play Minecraft on you Pi?
Note, Minecraft Pi doesn’t work for me over VNC: The application launches, but all I see is a black window. You need to have the Pi directly connected to a monitor/keyboard/mouse.
FYI, it needs to be ran via the XWindows gui mode, so be sure to launch it first via
$ startx
Open a LXTerminal window: Download (to your home dir), install (then remove the tar), & run:
$ cd ~ $ wget https://s3.amazonaws.com/assets.minecraft.net/pi/minecraft-pi-0.1.1.tar.gz $ tar -zxvf minecraft-pi-0.1.1.tar.gz $ rm minecraft-pi-0.1.1.tar.gz $ cd mcpi $ ./minecraft-pi
Python
First off, be sure to get pip installed:
$ sudo apt-get install python-pip
Once that’s installed, you can use pip to pull down all other Python packages needed. This is preferred to using apt-get, this post does a pretty good job of explaining why. That being said, I’ve been unable to use pip to install certain packages (like matplotlib), and apt-get works fine. However, once installed by apt-get, pip recognizes them.
See what Python packages you have installed:
$ pip freeze
RPi.GPIO
You’ll need this to access the Pi’s GPIO pins in Python:
$ sudo pip install RPi.GPIO
pyserial
$ sudo pip install pySerial
PIL
I’ve been unable to get PIL installed via pip. But apt-get seems to work:
$ sudo apt-get install python-imaging
scipy
Again, pip fails for some reason.
$ sudo apt-get install python-scipy
OpenCV
This wil install OpenCV, and the Python bindings:
$ sudo apt-get install libopencv-dev python-opencv
Some links:
Other Hardware
Arduino
This Instructable has a really good overview of how to instal all the necessary packages to get your Pi to talk to an Arduino: “Arduino / Raspberry Pi Internet Radio“.
$ apt-get install arduino
And other Python dependencies:
$ sudo pip install nanpy $ sudo pip install pyserial

 If you’ve followed the instructions in the previous posts, you can use the Makey Makey to ‘change stations’ based on the authored playlist.
If you’ve followed the instructions in the previous posts, you can use the Makey Makey to ‘change stations’ based on the authored playlist.