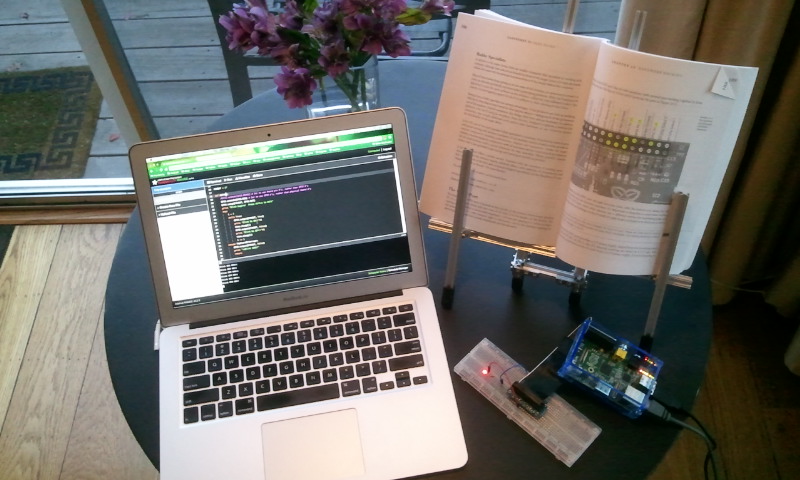Building the C-Bot 3D printer: Part 28 : Lighting, Ringing, Breaking
Jump to C-Bot blog index to see all the posts.
This update is a combo post on several subjects at once:
Adding Lighting
Up until now, the C-Bot has been a dark printer: No internal lighting whatsoever. My Replicator1 is like a little supernova next to it when the room is dark. But no longer: Over the weekend I added both an 12v LED strip to the top-front X-beam (pointing directly at the print-bed) and a superbright LED directly on the print-head itself:
- Superbright LED
- C-Bot lit-up
While my buddy Mason did a slick job of wiring his LED strip directly into the Rumba board on his C-Bot, so he can adjust the lighting based on the print settings, I did not: I ran a extra 12v lead out of my power-supply, and connected both the LED Strip, and the superbright LED (with inline resistor) directly to it: Turn C-Bot on, lights turn on. Nuff’said / good enough.
Breaking
After I installed the lighting and turned the bot back on, the Bowden extruder suddenly started jittering: It would no longer extrude filament.
I started by swapping a DRV8825 stepper driver from the z-steppers to the extruder stepper slot: Try extruding, and it works. Ok, it must be a bad DRV8825, and I have no spares. But I do have a bunch of extra A4988‘s: I’ll just put one in there, and updated my firmware to use it instead. It doesn’t work: Jittering starts again. So I revert the firmware change, and put a ‘good’ DRV8825 back in: Jittering. What is going on?
Soon, any DRV8825 I put in that slot causes jittering, but they all work when plugged back into their original slot. Drivers are good,… is my board bad? At this point I disconnect the 4-prong JST connector running from the board to the stepper, and notice that one side is slightly melted: I remove the wires from the connector, and connect them on-by-one to the pins on the board: Everything starts working again.
Canibalizing a connector from some other wires, I reinsert the leads, plug it into the board, and back in action.
Seriously?!?
Improving Ringing / Ghosting
I had recently printed out a “Sledgehammer Games Recognition Coin Holder” for someone at work (I modeled it in Maya / Tinkercad): We can give out cool coins to fellow employees for doing good work, and I designed this coin holder so people can show them off (there’s four slots in the top to hold the coins).
I’d printed many on my Replicator 1 in the past, and printed this one on the C-Bot for the first time. And what I noticed was, there was a terrible amount of ghosting / ringing happening:
This was printed with the .6mm E3D-Volcano nozzle, 300 micron layer heights at 60mm/sec, in MakerGeeks Royal Purple PLA.
The issue was, the prints done on my Replicator 1 had less ringing than the C-Bot, and this didn’t make sense to me: The C-Bot has a Bowden extruder, thus removing a bunch of moving mass from the toolhead, not to mention it uses Core-XY mechanics, that is supposed to help out as well. Why are things worse?
Posting this question to the 3D Printing Google Group, I got a bunch of good answers. Specifically, my firmware acceleration may be too high, and the size of the printer itself could be causing too much shake, do to the lack of additional cross-members for stability. Right now I have no surplus extrusions to stiffen it up, and my ultimate goal is to bolt the printer directly to the wall, thus really locking down any shaking. But in the meantime, I can adjust the acceleration in the firmware.
I made a ringing/ghosting test model in Maya that would show off the issue on X, Y, and XY all at the same time. I printed it with my default settings (3000 mm/sec), then dropped it waaay down to 800 mm/sec. The results were pretty obvious:
On the left of each image, is the ‘800 mm/sec acceleration’ print, and on the right is the ‘3000 mm/sec acceleration’ print. These changes were made in Marlin’s Configuration.h:
#define DEFAULT_ACCELERATION 800 #define DEFAULT_RETRACT_ACCELERATION 800 #define DEFAULT_TRAVEL_ACCELERATION 800
I just set everything that looked applicable to 800.
So, an noticeable improvement. But once I get the printer “bolted down”, I hope to be able to print even faster, with better results.
Jump to C-Bot blog index to see all the posts.